Khi dùng máy tính đa số chúng ta sẽ cài đặt mật khẩu đăng nhập để bảo mật thông tin, tránh người khác truy cập vào máy tính của mình với những mục đích xấu. Nhưng cũng vì vậy mà không ít người đã phải “dở khóc dở cười” khi đột nhiên quên mật khẩu máy tính, không thể đăng nhập vào máy tính được nữa.
Trong trường hợp này, nhiều người lựa chọn phương án đưa ra cửa hàng sửa chữa. Nhưng bạn có biết là có những cách giúp bạn đăng nhập vào máy tính mà không mất một đồng phí nào chưa? Bài viết hôm nay, Wikiso sẽ hướng dẫn các bạn cách cách đăng nhập khi bạn quên mật khẩu máy tính một cách đơn giản và nhanh chóng nhất.
Phương pháp truy cập vào một tài khoản quản trị viên khác (Administrator)
Khi quên mật khẩu máy tính, bạn có thể sử dụng một tài khoản quản trị viên khác để đăng nhập, các bước chi tiết cụ thể như sau:
Bước 1: Bạn bật lên màn hình đăng nhập của máy tính. Tại đây nếu như máy tính của bạn có nhiều hơn một tài khoản quản trị viên thì bạn có thể đăng nhập bằng tài khoản khác.
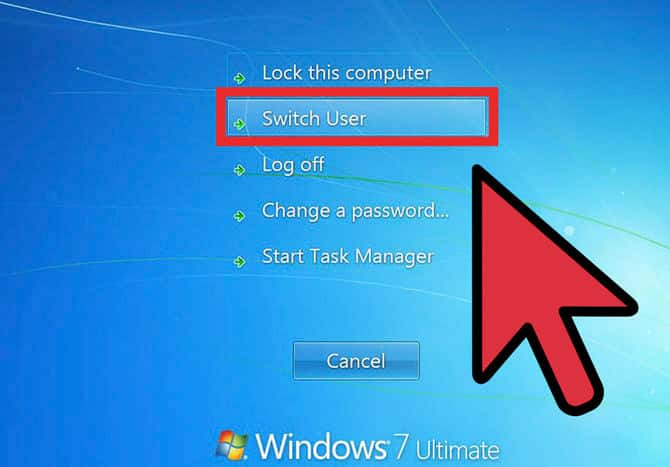
Trong trường hợp bạn sử dụng hệ điều hành Win 7 thì bạn hãy nhấn tổ hợp phím tắt Ctrl+ Del+ Alt , sau đó chọn vào mục Switch User để chuyển sang tài khoản khác. Nhưng đối với Win 8 trở lên thì thao tác của bạn chỉ cần click chuột vào hướng mũi tên bên ảnh đại diện người dùng thì khi đó danh sách tài khoản mới sẽ xuất hiện.
Bước 2: Lúc này bạn hãy chọn một tài khoản mà mình nhớ mật khẩu và nhấn “Enter” để đăng nhập vào máy tính là được. Quá trình bạn có thể nhìn trong ảnh minh họa.
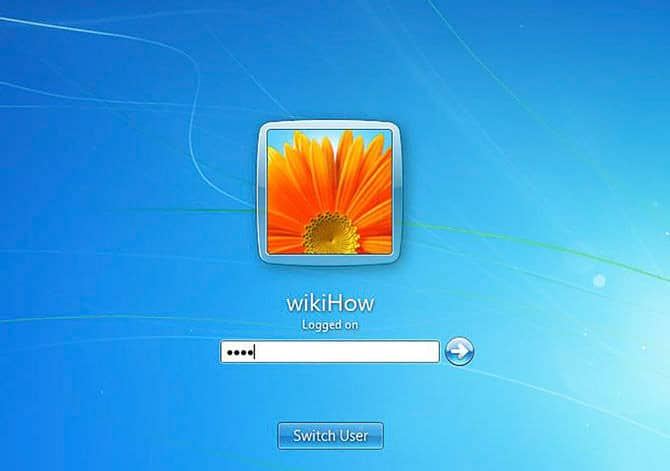
Phương pháp thiết lập mật khẩu mới cho máy tính
Bạn có thể thiết lập lại mật khẩu mới để đăng nhập vào máy tính. Để làm được điều này bạn có thể sử dụng một trong 3 cách: Dùng tài khoản admin khác để đổi mật khẩu, dùng ổ đĩa để thiết lập lại mật khẩu đã quên, dùng Command Prompt để đổi mật khẩu. Vậy chi tiết từng bước làm của mỗi cách là như thế nào?
Cách đổi mật khẩu máy tính bằng tài khoản khác
Cách này về cơ bản, cách này có nghĩa là bạn dùng một tài khoản quản trị viên khác đăng nhập vào máy tính, sau đó đổi lại mật khẩu của tài khoản bạn đã quên.
Bước 1: Sau khi đã đăng nhập được vào máy tính, bạn hãy truy cập vào mục Control Panel và làm theo thứ tự sau: User Accounts and Family Safety -> User Accounts ->Add or remove user accounts.
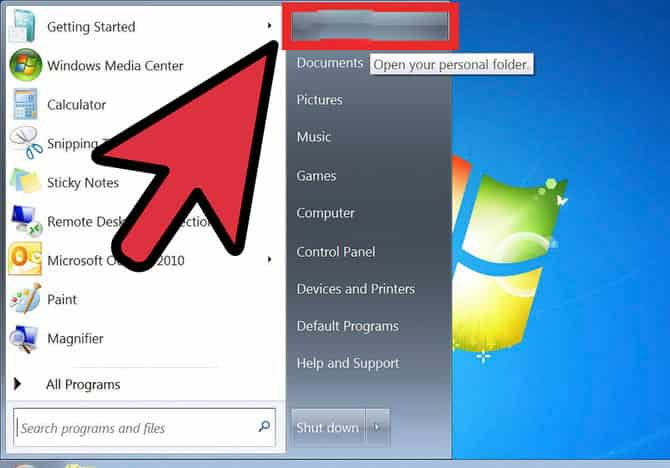
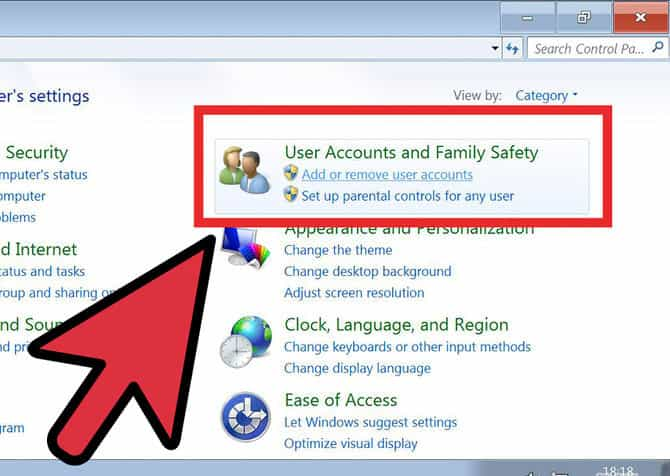
Bước 3: Lúc này bạn hãy chọn tài khoản nào mà bạn muốn thay đổi mật khẩu hoặc xóa.
Bước 4: Bước tiếp theo bạn hãy nhấp con trỏ chuột vào mục Thay đổi mật khẩu – Change the password sau đó nhập mật khẩu mới rồi xác nhận lại là được.
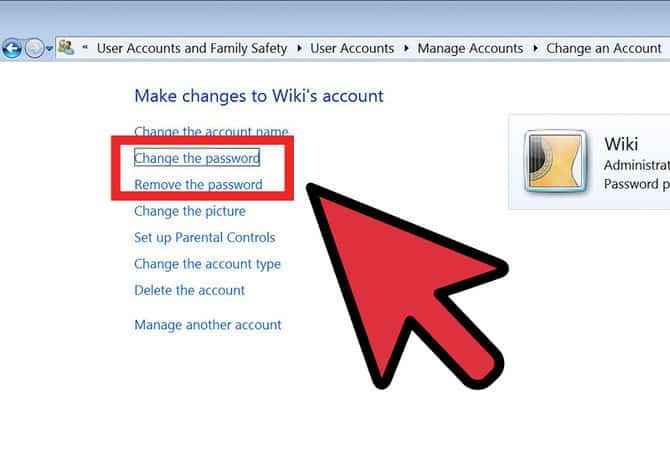
Còn trong trường hợp bạn muốn xóa mật khẩu tài khoản đó thì nhấp con trỏ chuột vào mục Xóa mật khẩu – Remove the Password. Sau đó chọn thêm một lần nữa Remove Password để xác nhận hành vi xóa mật khẩu tài khoản.
Cách đổi mật khẩu bằng ổ đĩa
Bước 1: Trường hợp này chính là khi bạn gõ mật khẩu để đăng nhập vào máy tính mà không đúng thì trên màn hình máy tính sẽ xuất hiện dòng chữ để bạn thiết lập lại tài khoản bằng tiếng Việt hoặc tiếng Anh Reset Password. Lúc này bạn nhấp vào dòng chữ ấy để được làm theo những gì hệ thống hướng dẫn.
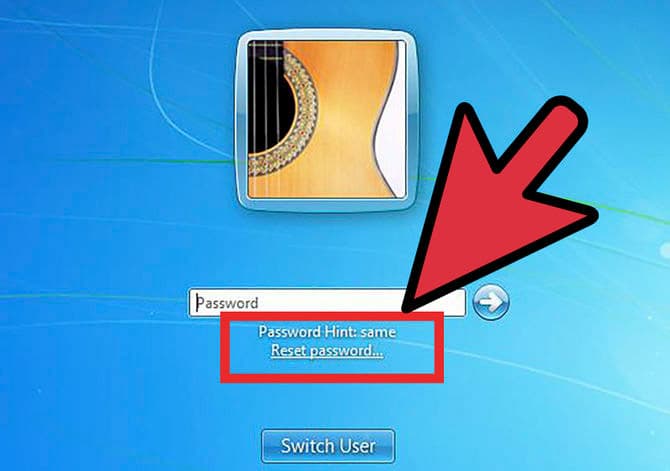
Bước 2: Bước tiếp theo là click con chuột vào mục Next và kèm thêm đĩa khôi phục mật khẩu bạn đã tạo mới, sau cùng click vào lệnh Password reset key disk -> Next.
Bước 3: Nhìn vào trong hình dưới đây, bạn hãy nhập mật khẩu mới và xác nhận lại mật khẩu mới một lần nữa vào từng ô tương ứng là bạn đã hoàn thiện việc đăng nhập vào máy tính khi mất mật khẩu máy tính rồi.
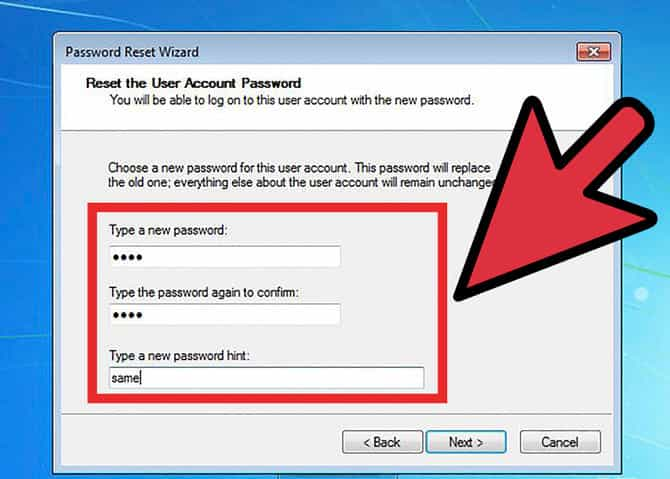
Làm mới lại mật khẩu đã quên bằng Command Prompt
Bước 1: Đầu tiên bạn phải đăng nhập vào máy tính bằng một tài khoản admin khác đã. Sau đó bạn hãy chọn lệnh Start và chọn Command Prompt. Trong trường hợp bạn dùng Win 8 trở lên thì bạn có thể thay thế bằng tổ hợp phím tắt Windows + X và chọn mục Command Prompt (Admin).
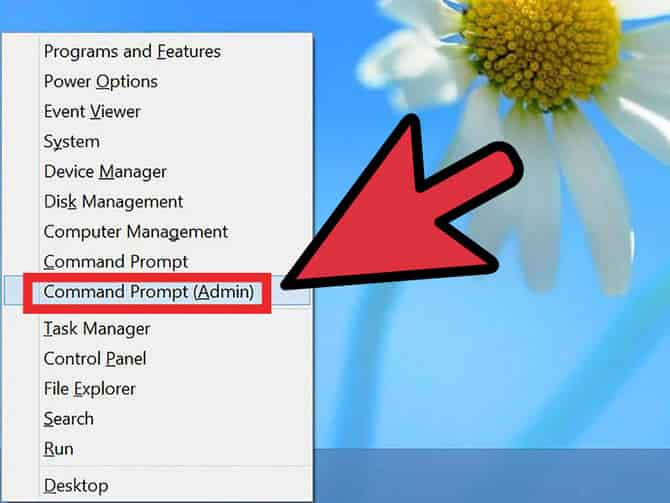
Bước 2: Khi cửa sổ Command Prompt đã mở ra thì bạn hãy gõ đúng các yêu cầu sau: Net User<tên người dùng><mật khẩu mới>” sau đó chỉ cần nhấn Enter là để tạo mật khẩu mới cho máy tính. Nếu chưa rõ lắm bạn có thể nhìn vào ảnh minh họa dưới đây.
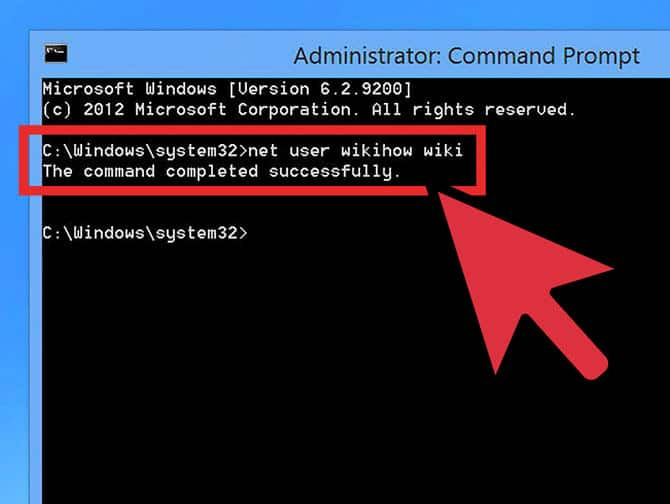
Như vậy, việc bị mất mật khẩu máy tính không phải là không thể lấy lại ở nhà được, chỉ cần bạn đáp ứng đủ một vài yếu tố là đã có thể tự giải quyết vấn đề này ở nhà, không cần phải đưa ra cửa hàng, giúp tiết kiệm thời gian và tiền bạc hơn. Hi vọng rằng qua bài viết này bạn đọc có thể áp dụng thành công việc đăng nhập khi bị quên mật khẩu máy tính.













