Icloud là bộ nhớ lưu trữ dữ liệu của các thiết bị di động nhà Apple. Cùng mình tìm hiểu cách tải Icloud trên máy tính để đồng bộ các dữ liệu quan trọng của mình.
1. Có nên tải Icloud trên máy tính
Icloud được biết đến là kho dữ liệu khổng lồ của những người dùng đang sử dụng sản phẩm của Apple. Icloud sẽ giúp người dùng lưu trữ toàn bộ các tài liệu, dữ liệu quan trọng trên thiết bị của bạn như ảnh, ghi chú, danh bạ, ứng dụng,…
Tuy nhiên kho dữ liệu này chỉ cho phép người dùng lưu trữ dưới 5G dữ liệu. Người dùng sẽ phải trả thêm các khoản tiền để mua các gói dung lượng cao hơn từ Apple. Chính bởi vậy nhiều người có thể sẽ không đáp ứng được và cần phải sử dụng các phương pháp thay thế khác.
Theo đó, người dùng có thể lựa chọn cách thức như chuyển dữ các dữ liệu trên Icloud sang máy tính để lưu trữ tốt hơn trong ổ cứng. Người dùng hoàn toàn có thể đồng bộ các dữ liệu từ Iphone, Ipad sang hệ điều hành Windows nhờ vào việc tải Icloud về máy tính của mình.
Quá trình cài đặt Icloud về máy tính cũng khá đơn giản và không mất nhiều thời gian của người dùng. Vì vậy thay vì phải bỏ thêm các chi phí để mua dung lượng mới cho Icloud thì bạn hoàn toàn có thể tải Icloud trên máy tính để đồng bộ dữ liệu nhanh chóng nhất.
Xem thêm: Có nên mua dung lượng Icloud
2. Cách tải Icloud trên máy tính
Vậy làm thế nào để tải Icloud trên máy tính? Dưới đây mình sẽ hướng dẫn bạn cách tải Icloud về máy tính cực đơn giản và nhanh chóng, thuận tiện cho bạn có thể đồng bộ dữ liệu bất cứ khi nào mình mong muốn.
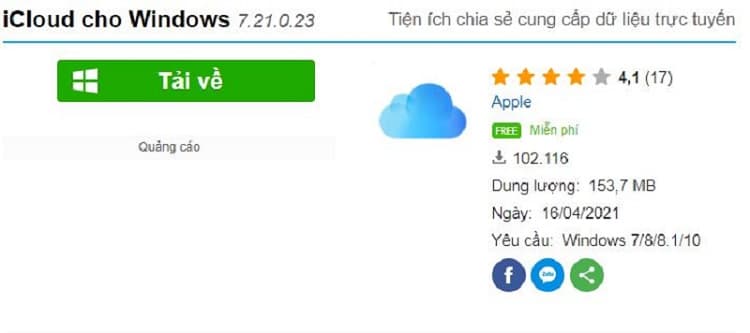
Tải Icloud trên máy tính Win 10
Với hệ điều hành Win 10, người dùng chỉ cần truy cập vào tính năng Microsoft và gõ Icloud để tìm kiếm. Hoặc người dùng có thể sử dụng link tải Icloud cho PC tại đây
Sau đó bạn chỉ cần nhấn tiếp Get hoặc Install để yêu cầu tải xuống ứng dụng cho thiết bị của mình. Bạn sẽ cần đợi vài phút để hệ thống tải xuống và cài đặt Icloud trên máy tính.
Sau khi đã hoàn tất việc cài đặt Icloud trên máy tính, bạn chỉ cần truy cập vào mục Launch từ Microsoft Store hoặc tìm kiếm ngay trong Menu Start.
Tải Icloud cho máy tính Win 7
Với những người dùng đang sử dụng Windows 7, bạn có thể nhấp chọn link dưới đây để tải Icloud về máy tính của mình nhanh chóng nhất.
Bước 1: Người dùng tải xuống Icloud cho máy tính tại đây
Bước 2: Tại cửa sổ mới, người dùng tiếp tục nhấn Run để khởi động quá trình tải ứng dụng. Ngoài ra bạn cũng có thể chọn Save về file nào đó trên máy tính của mình. Sau khi file được save về máy tính, bạn chỉ cần tiếp tục nhấn đúp vào file để thực hiện tải xuống Icloud.
Bước 3: Tại màn hình các điều khoản khi tải xuống ứng dụng, người dùng nhấn Đồng ý để tiếp tục cài đặt.
Bước 4: Cuối cùng bạn nhấn Install để cài đặt phần mềm Icloud về máy tính của mình. Ngoài ra, Windows cũng sẽ hiển thị lời nhắc để hỏi lại bạn có cho phép Icloud thực hiện các thao tác trên máy tính hay không, bạn cần phải nhấn chọn Yes để Icloud có thể tiếp tục tải xuống.
Sau khi đã hoàn tất việc tải xuống, bạn sẽ thấy màn hình xuất hiện chữ Welcome to Icloud và chỉ cần nhấn Finish để kết thúc quá trình tải xuống và khởi động lại thiết bị ngay sau đó trước khi truy cập vào ứng dụng Icloud.
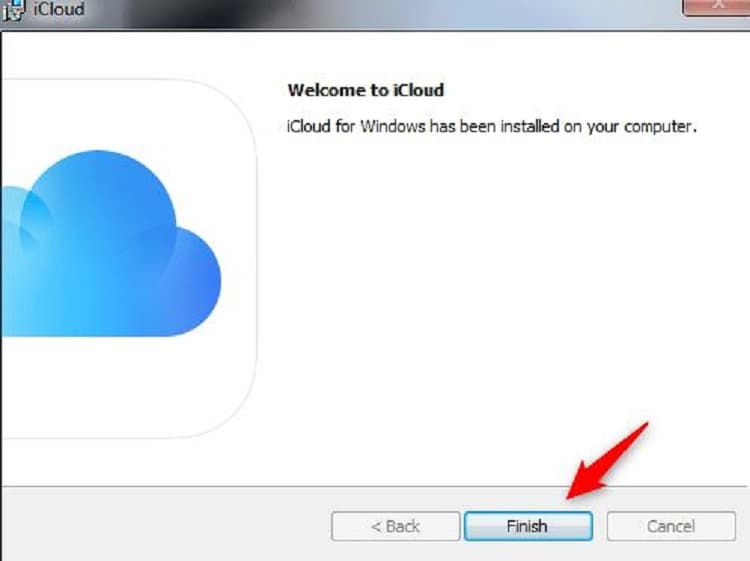
3. Cách sử dụng Icloud trên máy tính
Các bước đồng bộ dữ liệu trên Icloud
Sau khi đã hoàn tất việc tải xuống và cài đặt ứng dụng trên máy tính của mình, người dùng có thể truy cập vào Icloud để thực hiện việc đồng bộ hay sao chép các dữ liệu một cách nhanh chóng nhất.
Bước 1: Mở ứng dụng Icloud trên máy tính và thực hiện nhập ID cũng như mật khẩu của tài khoản Icloud. Sau đó, người dùng nhấn Sign in để truy cập vào tài khoản của mình.
Bước 2: Tiếp theo đó, người dùng sẽ gửi cho bạn mã bảo mật trên các thiết bị Apple khác của bạn đã đăng nhập tài khoản Icloud đó như iphone, ipad,… Bạn chỉ cần copy thật chính xác mã xác minh đó và điền vào phần mã xác minh trên máy tính của mình.
Bước 3: Tại cửa sổ mới, người dùng sẽ được hỏi là có muốn gửi các dữ liệu hiện tại đến hệ điều hành Apple hay không, bạn có thể lựa chọn có hoặc không và nhấp chọn vào các mục tương ứng trên màn hình.
Bước 4: Tại bước này, giao diện đồng bộ của Icloud sẽ được show ra và bạn có thể lựa chọn đồng bộ tất cả các dữ liệu trong đó như mail, ảnh, danh bạ,… Tại mục Photos hay Bookmarks, bạn có thể tiếp tục nhấp chọn Options để tùy chỉnh các dữ liệu đồng bộ trong đó.
Bạn có thể tùy ý tích chọn các nội dung mà bạn muốn đồng bỏ và bỏ chọn các dữ liệu không cần thiết. Ở cuối màn hình, người dùng có thể kiểm tra dung lượng icloud của mình để xem đã sử dụng hết bao nhiêu và còn trống bao nhiêu dung lượng.
Để truy cập nhanh vào ứng dụng, người dùng có thể tìm trong mục My Computer hoặc dưới thanh Taskbar trên màn hình chính. Bên cạnh đó, bạn cũng có thể kiểm soát kho dữ liệu Icloud của mình bằng cách nhấp chọn Storage.
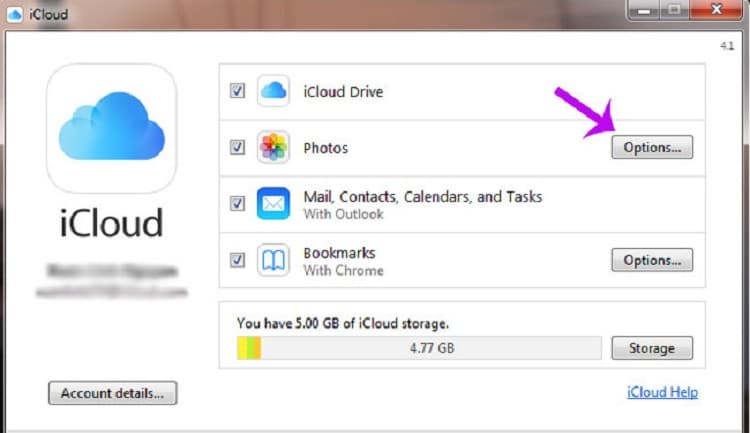
Các tính năng Icloud trên máy tính
– Icloud Drive sẽ có nhiệm vụ upload tất cả các file dữ liệu trên thiết bị iphone, ipad của bạn để người dùng có thể đồng bộ về máy tính.
– Tính năng Photos sẽ có nhiệm vụ lưu trữ tất cả các file và sắp xếp chúng theo đúng trình tự thời gian.
– Mail, Contacts, Calenders,… các thư mục này sẽ được đồng bộ với Outlook. Tính năng này sẽ hoạt động vớ phiên bản Outolock 2007 trở lên cho đến Outlook 2016.
– Bookmarks: Dấu trang này sẽ có nhiệm vụ đồng bộ các thanh dấu trang từ Icloud qua các trình duyệt như Google Chorme, Mozilla hoặc Internet Explorer,… Bạn có thể chọn mục Options để tùy chỉnh theo ý muốn.
Trên đây là những hướng dẫn tải Icloud trên máy tính và cách sử dụng Icloud đơn giản, thuận tiện nhất dành cho người dùng.













