Làm thế nào để tăng tốc máy tính hiệu quả nhất? Đừng bỏ lỡ bài viết dưới đây của wikiso.net để bỏ túi cho mình những cách tăng tốc máy tính nhanh nhất nhé.
1. Cách tăng tốc máy tính win 7
1.1. Tăng tốc qua MSConfig
MSConfig là một công cụ quản lý hoạt động rất cần thiết trong mỗi máy tính. Vì vậy để tăng tốc máy tính bạn không thể bỏ qua công cụ này.
Bước 1:
Bạn bấm tổ hợp phím Windows + R để mở hộp thoại tìm kiếm trên màn hình.
Bước 2:
Bạn gõ cụm từ MSConfig vào ô tìm kiếm và nhấn OK hoặc Enter.
Bước 3:
– Tại mục Startup: Cửa sổ sẽ hiện ra tất cả những phần mềm được khởi chạy khi bạn mở máy tính. Bạn có thể kéo xem một lượt các phần mềm, với những phần mềm không cần thiết, bạn có thể nhấn chọn để bỏ dấu tích.
– Ở ô Services: Với các dịch vụ không cần thiết, bạn cũng có thể nhấn chọn để bỏ dấu tích khỏi các ứng dụng đó.
Với cách làm này bạn nên lưu ý rằng bạn nắm rõ nhiệm vụ của tất cả các ứng dụng mà mình đã bỏ chọn, tránh việc loại bỏ những ứng dụng điều hành và làm ảnh hưởng đến hoạt động của máy tính.
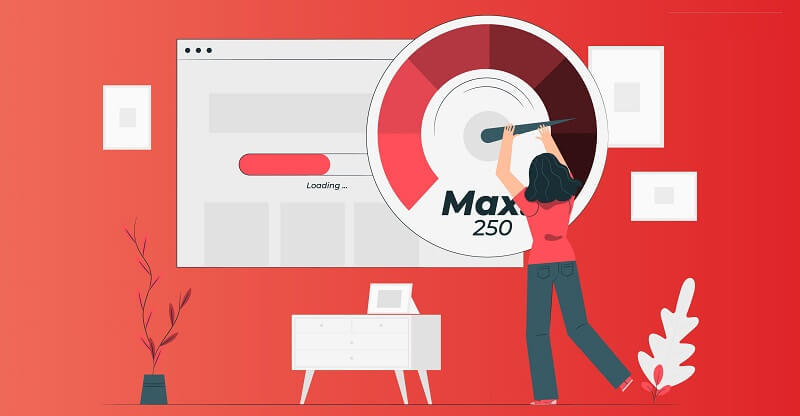
1.2. Gỡ những ứng dụng không cần thiết
Với máy tính, đặc biệt là Laptop mới, bạn sẽ được người bán cài sẵn rất nhiều các phần mềm, chương trình chạy thử,… để bạn có thể trải nghiệm. Tuy nhiên, không phải dịch vụ nào cũng phù hợp với bạn và nó lại chiếm một phần không nhỏ dung lượng của bạn.
Vì vậy, sau một thời gian sử dụng, dung lượng sử dụng cho các công việc ngày một nhiều, những ứng dụng thừa sẽ là tác nhân gây nên việc máy tính của bạn ngày một chậm.
Để gõ bỏ các phần mềm thừa đó giúp cho máy tính Win 7 chạy nhanh hơn, bạn chỉ cần thực hiện theo các bước sau:
Bước 1:
Bạn tiếp tục sử dụng tổ hợp phím Windows + R để mở hộp thoại tìm kiếm, sau đó gõ “Control Panel” và nhấn OK để mở cửa sổ đó.
Bước 2:
Sau khi cửa sổ Control Pannel được mở ra, bạn nhấn chọn Programs để tiếp tục.
– Ở mục Uninstall: Bạn kéo lướt một lượt các ứng dụng, phần mềm hiện có để xem ứng dụng nào thực sự không cần thiết thì hãy xóa bỏ. Để xóa bỏ 1 ứng dụng bất kì, bạn kích chọn ứng dụng và bấm chuột phải, chọn Uninstall để xóa.
– Turn Windows features on or off: Với mục này bạn có thể chọn bật hoặc tắt các ứng dụng. Với những ứng dụng không cần thiết, bạn có thể chuyển sang Off để tiết kiệm dung lượng máy tính.
1.3. Sử dụng các phần mềm diệt virus
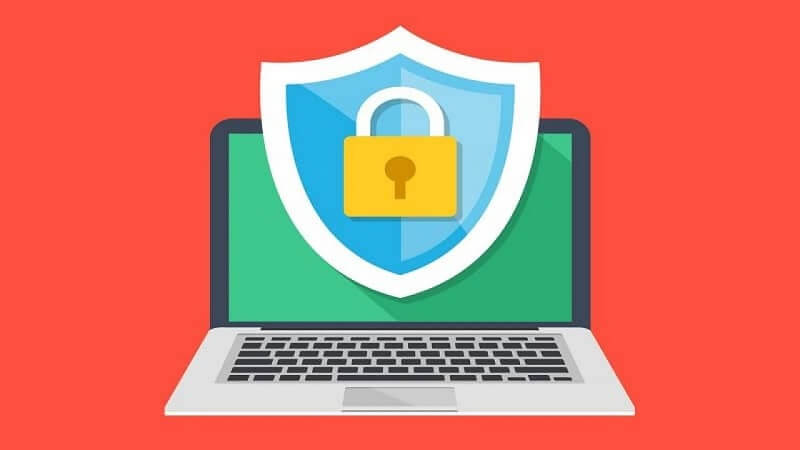
Khi máy tính thường xuyên kết nối Internet hoặc sử dụng các kết nối ngoài như USB, ổ cứng ngoài thì việc bị nhiễm virus là điều không thể tránh khỏi. Với những virus độc hại có thể gây nên tình trạng hoạt động chậm của win 7 hoặc thậm chí bạn có thể bị ăn mòn các dữ liệu.
Bởi vậy các phần mềm diệt virus chính là phương pháp hữu hiệu nhất mà bạn có thể sử dụng vừa giúp ngăn chặn tình trạng mất dữ liệu, lại vừa đảm bảo tốc độ của máy tính nhanh hơn.
Một số phần mềm diệt virus phổ biến hiện nay mà bạn có thể tham khảo như BKAV, Kaspersky, Sophos Home, AVG Anti-virus Free Edition, Avast Free Antivirus,… Cách tải các phần mềm diệt virus về máy cũng khá đơn giản. Bạn có search trên Google để tìm hiểu thêm về cách tải nhé.
Xem thêm: Tăng tốc độ mạng Wifi
2. Tăng tốc máy tính Win 8 cực nhanh
2.1. Loại bỏ một số hiệu ứng trên máy
Hầu hết trên mọi phiên bản của Windows đều sẽ tự động kích hoạt các hoạt ứng nhằm giúp người dùng luôn thấy bắt mắt và thu hút khi thực hiện các thao tác trên Windows. Chính bởi vậy, khi máy tính của bạn đã sử dụng được 1 thời gian và có thêm nhiều tài liệu lưu trữ, các hiệu ứng của Windows sẽ trở nên thừa và là tác nhân gây nên tình trạng máy “ì ạch”.
Để có thể tăng tốc máy tính, bạn cần thực hiện theo các bước sau:
Bước 1:
Tại cửa sổ Start, bạn gõ cụm từ View Advanced System Settings.
Bước 2:
Sau khi cửa sổ mới mở ra, tại ô Advanced, bạn nhấn chọn Settings của phần Performance.
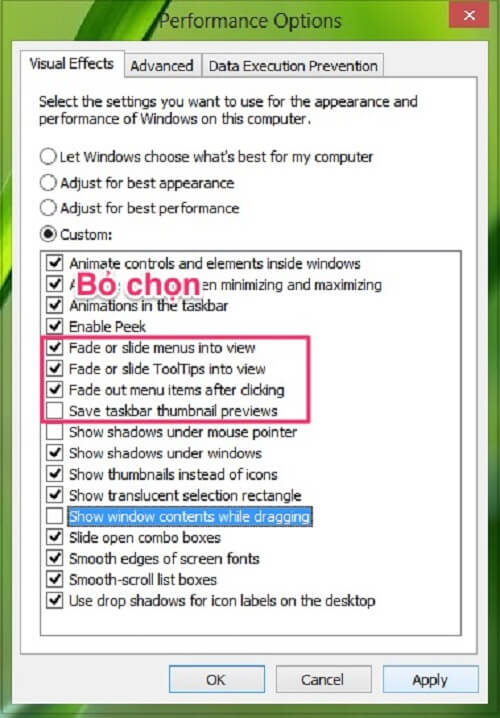
Bước 3:
Tiếp tục sẽ có thêm 1 cửa sổ mới mở ra, bạn sẽ thấy tất cả các hiệu ứng đang chạy trên Windows. Tại đây bạn sẽ nhấn chọn vào các hiệu ứng như hình bên dưới và nhấn bỏ chọn để hoàn tất.
Vậy là bạn đã có thể loại bỏ được các hiệu ứng gây chậm, gây nặng cho máy tính của mình.
2.2. Tùy chỉnh phần mềm khởi động
Ở Windows 8, hệ thống sẽ tự động khởi chạy rất nhiều các ứng dụng khi khởi động máy tính. Có một số ứng dụng thực sự không cần thiết nên việc khởi chạy tự động sẽ khiến máy của bạn trở nên vô cùng nặng nề. Chính bởi vậy, bạn cần phải thiết lập lại các phần mềm khởi động để giúp máy tính hoạt động mượt hơn.
Bước 1:
Để thiết lập, đầu tiên bạn cần mở hộp Task Manager với tổ hợp phím nhanh Ctrl + Alt + Delete.
Bước 2:
Sau khi cửa sổ mở ra, bạn nhấn chọn ô StartUp để hiển thị tất cả các phầm mềm đang tự động khởi chạy.
Bước 3:
Bạn nhấn chọn các phần mềm không cần thiết phải khởi chạy cùng Windows và nhấn Disable để tắt phần mềm đó.
2.3. Sử dụng ReadyBoost để tăng bộ nhớ
Để tăng tốc máy tính thường phụ thuộc rất nhiều vào bộ nhớ của Ram. Vì vậy để máy tính hoạt động được trơn chu thì cách lâu dài nhất là bạn nên thêm Ram hoặc sử dụng bộ nhớ của USB. Khi dùng USB để tăng bộ nhớ, bạn cần thực hiện theo các bước sau:
Bước 1:
Bạn kết nối USB với máy tính của mình.
Bước 2:
Vào My Computer, nhấp chuột phải vào ổ USB và chọn Properties. Tại đó, bạn tiếp tục nhấn vào ô ReadyBoost và kích chọn Use this device để kết nối. Sau cùng, bạn nhấn Ok để kết thúc thao tác.
Khi sử dụng USB bạn không nên rút ra đột ngột mà phải quay lại nhấn vào ô ReadyBoost và tích vào ô Do not use this device thì mới được phép rút USB ra khỏi máy.
3. Tăng tốc máy tính win 10
3.1. Vô hiệu Cortana
Cortana hay còn gọi là trợ lý ảo của máy tính, là công cụ giúp bạn ra lệnh các thao tác của máy tính bằng giọng nói khi bạn sử dụng ngôn ngữ tiếng Anh. Với những bạn không sử dụng công cụ này thì có thể tắt chúng đi theo các bước sau:
Bước 1:
Mở hộp thoại tìm kiếm bằng tổ hợp Windows + R và gõ vào hộp tìm kiếm cụm từ gpedit.msc, sau đó nhấn OK hoặc Enter để tiếp tục.
Bước 2:
Bạn lần lượt thực hiện các thao tác chọn sau Administrative Templates > Windows Components > Search > Allow Cortana.
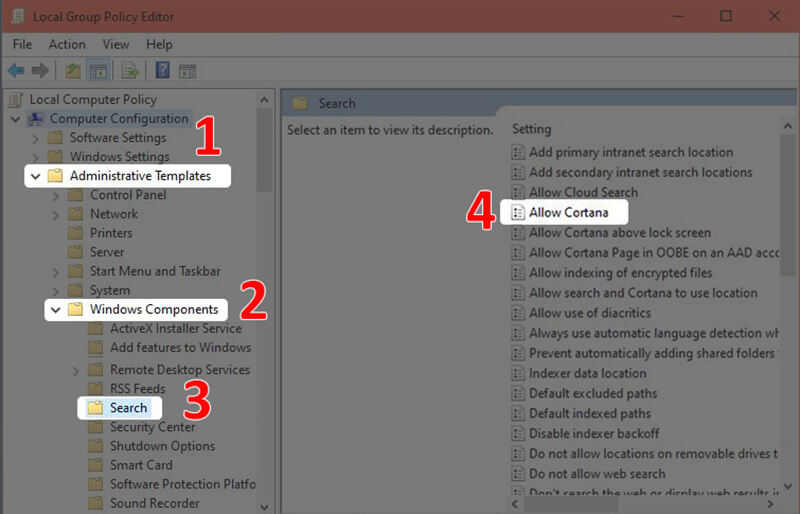
Bước 3:
Sau khi cửa sổ mới xuất hiện, bạn tiếp tục chọn Disabled, sau đó chọn Apply và nhấn Ok để hoàn tất các bước.
3.2. Gỡ bỏ các ứng dụng thừa
Việc xóa các ứng dụng thừa là phương pháp hữu hiệu nhất để bạn có thể giải phóng dung lượng cho các máy tính Win 10 và giúp máy hoạt động trơn chu hơn.
Bước 1:
Bạn truy cập vào mục cài đặt máy tính, sau đó nhấn chọn Apps rồi đến App & features. Khi đó cửa sổ sẽ xuất hiện các ứng dụng đang hoạt động, bạn nhấn chọn vào ứng dụng mà mình muốn xóa bỏ và nhấp chuột chọn Uninstall là xong.
Ngoài ra bạn cũng có thể vào cửa sổ của Control Panel, nhấn Programs & Features rồi chọn tiếp Turn Windows features on or off để bỏ các ứng dụng hoặc dịch vụ không cần thiết. Sau khi chọn xong, bạn nhấn OK để lưu các thao tác đã thực hiện.
3.3. Cập nhật Window 10 thường xuyên
Với Windows 10, hệ thống Microsoft thường xuyên sẽ cập nhật các bản update mới để nâng cao tính ổn định và hiệu suất cho máy tính. Vì vậy, bạn cũng cần phải thường xuyên cập nhật các bản update đó để đảm bảo máy tính luôn được vận hành trơn chu và nhanh chóng.
Để cập nhật, chỉ cần vào phần Cài đặt trên máy tính, sau đó tìm chọn Update & Security và cuối cùng nhấn vào Windows Update để thực hiện việc cập nhật nâng cấp cho máy tính nhé.
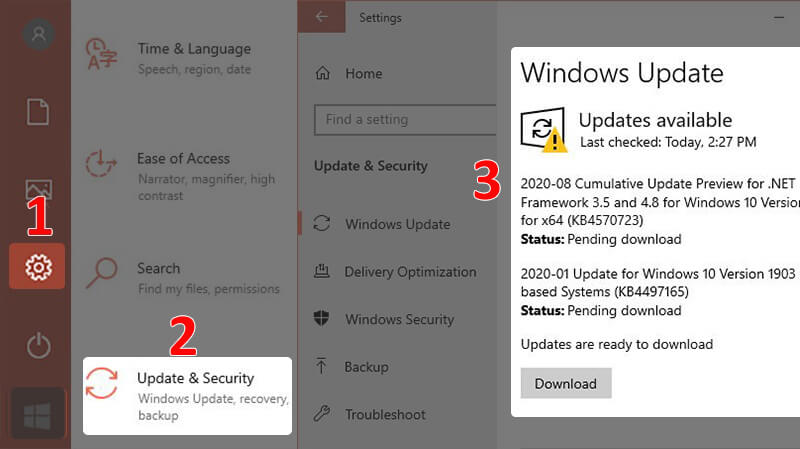
3.4. Tùy chọn nguồn điện
Với Windows 10, hệ thống cho phép bạn tùy chọn nguồn điện tùy theo mục đích sử dụng của mình. Khi bạn đang sử dụng máy tính và cắm sạc, thì với tùy chọn “Hiệu năng cao” sẽ giúp cho máy của bạn nhanh hơn là tùy chọn “Tiết kiệm pin”.
Để kích hoạt tùy chọn “Hiệu năng cao”, bạn nhấn chọn biểu tượng pin ở cuối màn hình bên tay phải, sau đó nhấn chọn Best performance.
Tuy nhiên, hình thức này sẽ khiến bạn tiêu tốn nhiều điện năng so với chế độ Tiết kiệm pin. Vì vậy bạn có thể lựa chọn tùy vào mục đích và hoàn cảnh nhé.
Trên đây là tổng hợp những cách tăng tốc máy tính cho Win 7, 8, 10 nhanh chóng và hiệu quả nhất. Hy vọng với những chia sẻ trên sẽ giúp bạn thành công trong việc tăng tốc máy tính của mình khi sử dụng.













