Tạo usb boot không phải là điều quá đơn giản và không phải ai cũng biết làm. Nó yêu cầu bạn biết một chút về công nghệ, máy tính, thuật toán thì mới có thể làm tốt được. Tuy nhiên trong bài viết hôm nay wikiso sẽ hướng dẫn bạn cách tạo usb boot nhanh và đơn giản nhất có thể với máy tính chạy hệ điều hành windows 10, 8.1 và 7. Chi tiết hãy theo dõi trong những phần dưới đây.
Cách tạo usb boot 1 click với DLC Boot
Chuẩn bị
Để có thể tạo được usb boot 1 click bản DLC Boot 2019 thì những điều các bạn cần phải chuẩn bị trước bao gồm.
- 1 chiếc USB chưa có dữ liệu nào và dung lượng khuyến nghị của nó là 8GB.
- 1 chiếc máy tính bàn cũng được mà laptop cũng được nhưng hệ điều hành phải là WIndows 7 trở lên..
- Phần mềm tạo USB Boot DLC Boot.
Đây là một số phiên bản phần mềm để tạo USB Boot DLC Boot mà bạn có thể sử dụng được:
Có một vài lưu ý dành cho bạn đó chính là nếu như muốn dùng usb boot được lâu dài thì bạn chỉ nên dùng usb đó để boot thôi chứ đừng dùng để lưu trữ dữ liệu hay là kết nối vào máy tính khi đã vào windows nhá bạn.
Hướng dẫn chi tiết cách tạo USB BOOT DLC BOOT 2019
Bước 1. Đầu tiên là khi mà bạn đã tải về được file DLC BOOT theo các link mà mình gắn ở phía trên thì lưu về máy và giải nén đi nhé.
Bước 2. Sau đó thì nhớ kết nối USB đã chuẩn bị vào máy tính của bạn.
Bước 3. Lúc này bạn hãy khởi chạy công cụ với quyền cao nhất, cách làm thì đơn giản thôi hãy nhấp chuột phải lên file DLCBoot.exe. Cuối cùng thì hãy chọn vào lệnh Run as administrator, bạn có thể nhìn vào hình minh họa mà mình làm ở bên dưới này nhé.
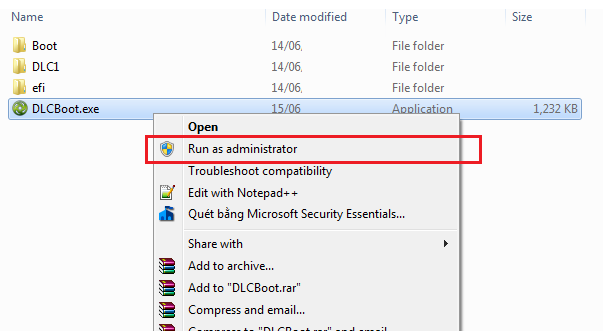
Bước 4. Bây giờ thì trên màn hình đã hiện ra một giao diện mới, lúc này nếu như bạn muốn tích hợp thêm các bộ công cụ cứu hộ thì cũng được thôi, bạn chỉ cần nhấn chuột vào biểu tượng dấu + rồi thêm là được.
Trong trường hợp bạn chỉ muốn tạo USB Boot không thôi thì bạn chỉ cần nhấn vào biểu tượng cái USB trên cùng giao diện là được, nếu mà chưa tìm thấy công cụ USB đâu thì cứ nhìn vào trong ảnh này của mình là được.
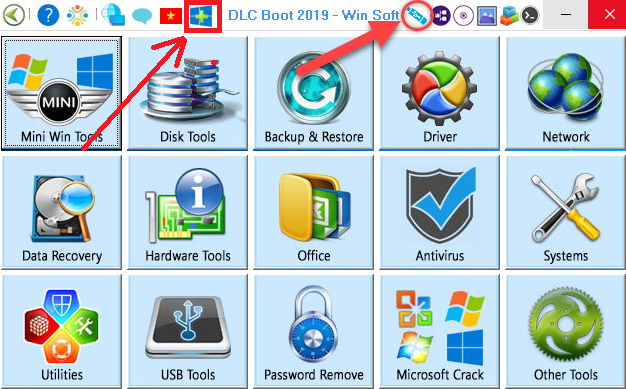
Bước 5. Lúc này bạn hãy thao tác lần lượt như dưới đây với giao diện mới hiện ra:
Đầu tiên bạn hãy lựa chọn USB sử dụng là USB BOOT từ danh sách. Tiếp đến là bạn hãy chọn 1 trong 2 tùy chọn SysLinux hoặc Grub4DOS trong mục Boot Kernel. Mình khuyên dùng là bạn nên sử dụng tùy chọn SysLinux nhé.
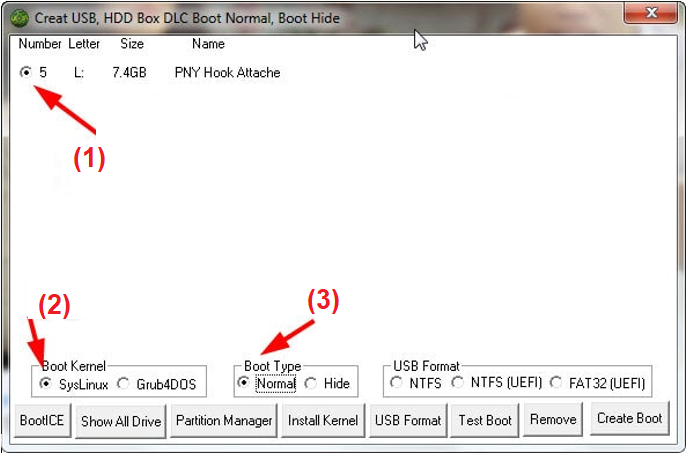
Bước 6. Lúc này là bước để bạn chọn kiểu tạo USB Boot 1 click. Ở bước này thì bạn sẽ có 2 lựa chọn, bạn có thể chọn 1 trong 2 đều được, cụ thể 2 lựa chọn đó là:
• Normal: Đây là lựa chọn khi bạn muốn tạo một USB Boot theo cách thông thường. Như vậy có nghĩa file Boot và dữ liệu của bạn sẽ đều được chứa trong 1 phân vùng trên USB chứ không có được phân chia ra các phân vùng khác nhau.
• Hide: Đây là lựa chọn khi mà bạn có nhu cầu tạo ra một USB Boot chứa phân vùng boot ẩn. Có nghĩa là USB đó sẽ được chia là 2 phân vùng riêng biệt, một bên chứa file Boot và một bên chứa dữ liệu cá nhân của bạn, không anh nào ảnh hưởng đến anh nào cả.
Trong trường hợp bạn chọn tùy chọn Hide thì bạn nhớ là phải phân phối dung lượng cho phân vùng boot ẩn sao cho hợp lý nhé. Có một lưu ý đó là dung lượng phân vùng boot ẩn thì phải lớn hơn dung lượng của file DLC BOOT nhé.
Ở trong ví dụ mà bạn có thể nhìn dưới hình thì mình đang cho phân vùng boot ẩn là khoảng 3,5 GB, vì trong trường hợp này dung lượng file DLC boot là 3,2 GB. Tốt nhất là bạn nên phân phối cho nó chênh lệch nhau từ 1 -2 GB để phòng trường hợp có điều gì cần lưu trữ nữa nếu như mà USB của bạn có dung lượng cao.
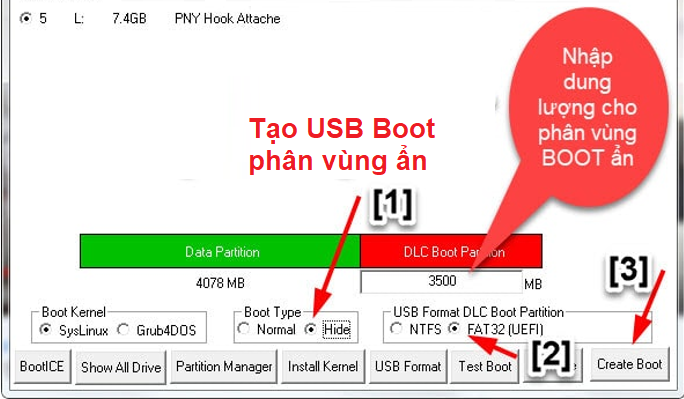
Bước tiếp theo đó chính là thiết lập các yếu tố ở trong mục USB Format DLC Boot Partition. Cụ thể thì bạn hãy làm như sau:
Nếu như bạn không chịu thiết lập thì quá trình bạn tạo sẽ không được format lại USB. Nó có nghĩa là dữ liệu trong ổ đĩa của bạn vẫn nguyên vẹn dù đã tạo USB boot 1 click xong.
Tùy chọn NTFS: Một khi bạn lựa chọn tùy chọn này có nghĩa là USB boot của bạn sẽ không được boot vào thiết bị chuẩn UEFI. Nhưng mặt khác tùy chọn này cho phép chứa được file có dung lượng trên 3,7GB.
• FAT32 (UEFI): Đây là tùy chọn mà bạn có thể boot được thiết bị của mình trên chuẩn UEFI. Ngược lại nó lại không cho phép chứa file có dung lượng trên 3,7GB. Ở đây thì wikiso đang chọn boot ẩn nên cũng không cần thiết phải lưu file dung lượng lớn làm gì cả. Ở mục DATA thì nó vẫn được định dạng là NTFS đó đó thì vẫn chứa được file trên 3,7 GB.
• NTFS (UEFI): Đây là tùy chọn mà khi bạn chọn nò thì bạn sẽ tạo được một USB boot kiểu bình thường. Đây là lựa chọn giúp bạn có thể boot được trên máy tính chuẩn UEFI đồng thời bạn cũng có thể lưu trữ được dung lượng trên 3,7 GB.
Cả 3 tùy chọn trên bạn hãy lựa chọn cái nào hợp với mình nhất sau đó là nhấp chọn Create Boot để có thể sang các bước tiếp theo.
Bước 7. Lúc này trên màn hình của bạn sẽ xuất hiện một cửa sổ bạn chỉ việc chọn mục Yes là được rồi.
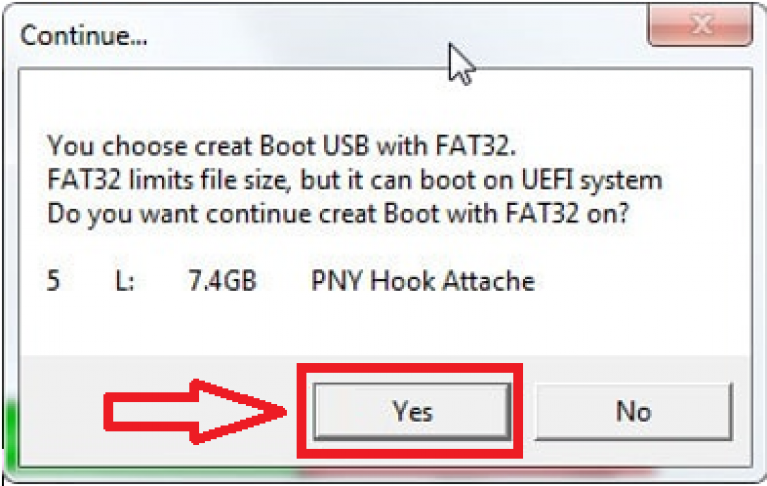
Bước 8. Bước tiếp theo là hệ thống đang tiến hành quá trình quá trình định dạng USB. Tiếp đến là quá trình sao chép những dữ liệu quan trọng sang USB, bạn có thể nhìn vào hình minh họa ở dưới đây.
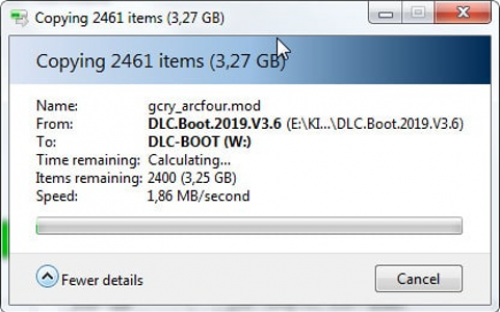
Bước 9. Đến bước này rồi thì bạn hãy chờ một chút nhé, khi mà quá trình tạo USB Boot 1 click đã xong thì trên màn hình sẽ xuất hiện một thông báo, việc của bạn lúc này là nhấn vào OK. Nếu như bạn muốn kiểm tra kết quả thì hãy nhấn vào mụcTest Boot.
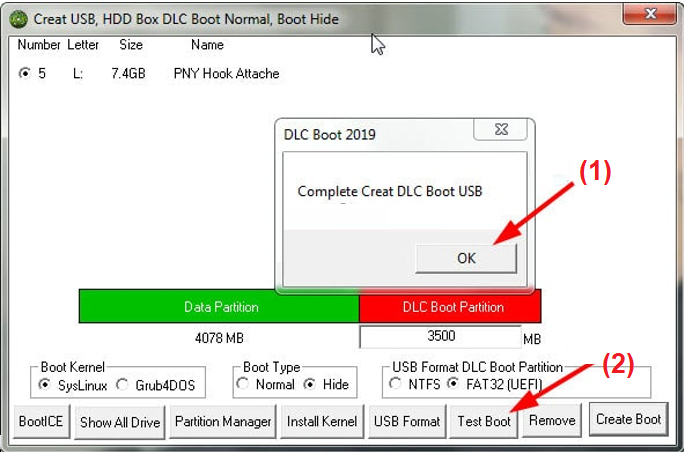
Quá trình test trên chuẩn LEGACY
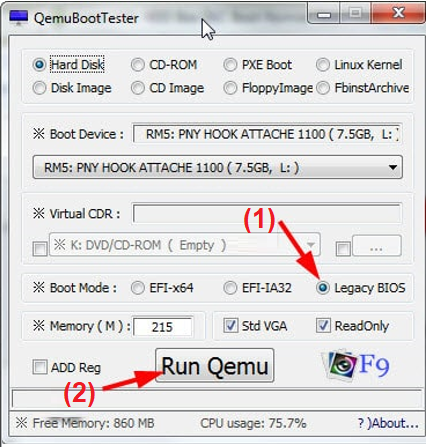
Bây giờ chính là thời gian để bạn test trên chuẩn LEGACY. Khi giao diện mới đã xuất hiện thì bạn hãy để ý các tùy chọn cụ thể dưới đây:
• Vietnamese Language: Hãy nhấn vào chọn ngôn ngữ là tiếng Việt để dễ sử dụng nhé.
• Reboot: Đây là tùy chọn để bạn khởi động lại máy tính Windows.
• Shutdown: Đây là tùy chọn để bạn tắt thiết bị.
• Boot From HDD: Đây là tùy chọn giúp bạn chọn boot từ ổ cứng của thiết bị.
• Boot from Operating System: Đây là tùy chọn giúp Boot vào hệ điều hành Windows XP, Vista hoặc Windows 7/8/10.
• Mini Windows XP: Đây là tùy chọn giúp chạy vào Mini Win XP.
• Mini Windows 10 32Bit: Đây là tùy chọn giúp chạy vào Mini Windows 10 32Bit.
• Mini Windows 10 64Bit: Đây là tùy chọn giúp chạy vào Mini Windows 10.
• Other Tools: Tùy chọn này hỗ trợ bạn sử dụng menu boot với nhiều tiện ích khác.
• Hard Disk Tools: Tùy chọn này sẽ giúp chạy vào menu gồm nhiều công cụ quản lý và phân chia ổ đĩa HDD.
• Backup or Restore: Tùy chọn này sẽ hỗ trợ chạy vào menu có những công cụ sao lưu và phục hồi ổ đĩa HDD.
• Operating System Setup: Chọn vào tùy chọn này thì sẽ boot vào chương trình cài đặt các hệ điều hành.
• Antivirus Rescue Disk Tools: Chọn vào tùy chọn này thì sẽ chạy vào các chương trình quét và diệt virus.
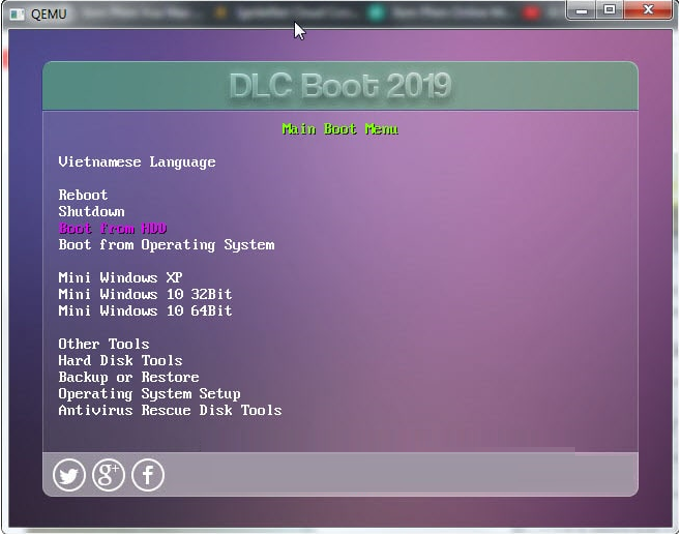
Cách tạo USB boot bằng Hiren’s Boot nhanh nhất 2021
Chuẩn bị
Để có thể tạo USB boot bằng Hiren’s Boot thì bạn cần chuẩn bị những yếu tố sau:
- 1 chiếc USB có dung lượng khoảng 4GB.
- Công cụ dùng để USB Disk Storage Format Tool.
Bạn có thể tải USB Disk Storage Format Tool cho Windows tại link này:
Bộ cài Hiren Boot để tạo usb hiren boot, bạn có thể tải bộ cài mới nhất tại đây:
Link tải các bộ cài Hiren Boot mới nhất tại link này:
Bạn có thể cài bộ cài phần mềm tạo usb boot Grub4dos tại link này:
Hướng dẫn chi tiết cách tạo USB boot bằng Hiren’s Boot
Bước 1: Đầu tiên đó là bước Format USB.
Bạn hãy kết nối USB vào máy tính và hãy đảm bảo rằng trong USB của bạn đã không còn tài liệu thì quan trọng nữa rồi thì hãy nhấp chuột phải và chọn Format để xóa hết dữ liệu trong USB đi.
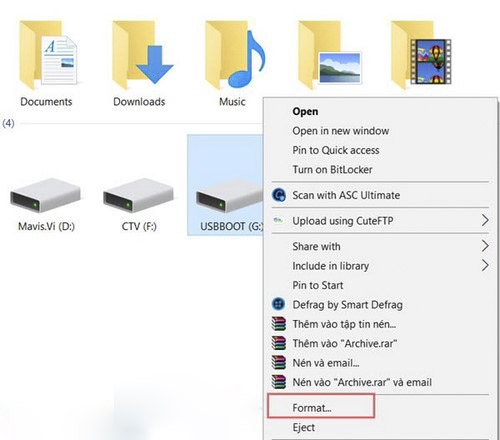
Bước 2: Nếu như trong trường hợp bạn không có format được USB thì hãy giải nén USB Disk Storage Format vừa tải về đi nhé. Sau đó bạn hãy nhấn con trỏ chuột bên phải và nhấn vào mục Run as adminstrator để chạy dưới quyền quản trị. Sau đó bạn hãy chọn định dạng chuẩn FAT32, Quick Format để tiến hành format USB.
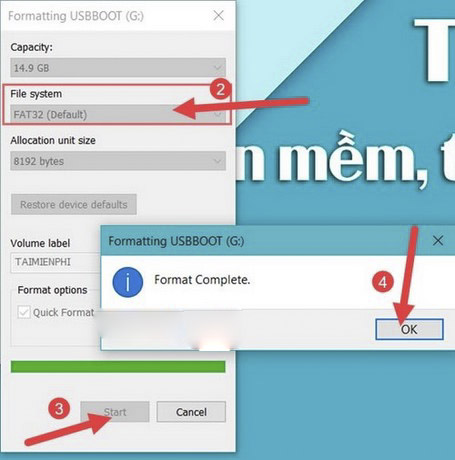
Bước 3: Lúc này bạn hãy sử dụng phần mềm tạo usb boot Gub4dos vừa giải nén đó xong và nhấp vào file grubint_gui.exe để khởi chạy.
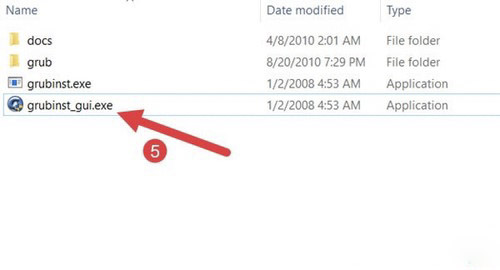
Cụ thể các bước như sau:
- Đầu tiên ở mục Disk thì bạn hãy nhấn vào lệnh Refesh và chọn vào USB mà bạn đang muốn sử dụng để boot, như bước 6 trong ảnh.
- Sau đó tại mục Part List thì bạn hãy chọn Refresh như bước 7 trong hình và chọn tiếp sang Whole disk như bước 8 trong hình.
Sau đó thì bạn chọn nhấn vào lệnh Install là được.
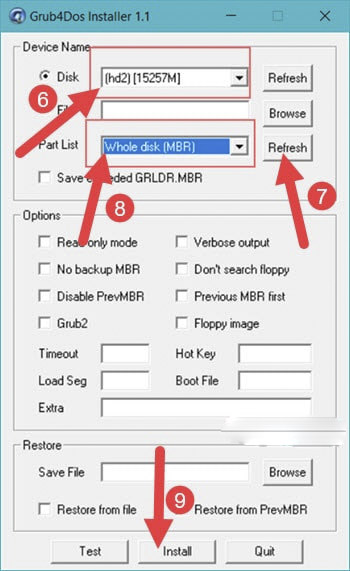
Lúc này trên màn hình sẽ xuất hiện giao diện như trong hình bạn chỉ việc nhấn Enter là được.
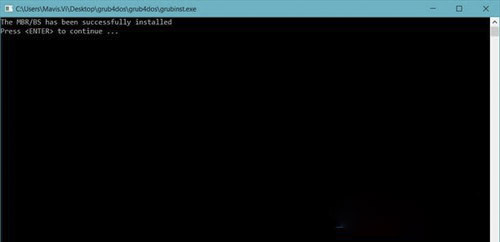
Bước 4: Lúc này bạn hãy sao chép file grldr và file menu.lst có trong thư mục giải nén để dán vào trong USB boot vừa tạo.
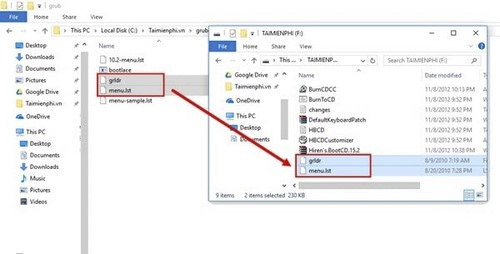
Bước 5: Bạn hãy giải nén thư mục Hiren boot đã tải ở trên ra một thư mục riêng. Bước tiếp theo là hãy sao chép tất cả các dữ liệu trong thư mục đó để dán vào USB để tạo một usb boot đa năng.
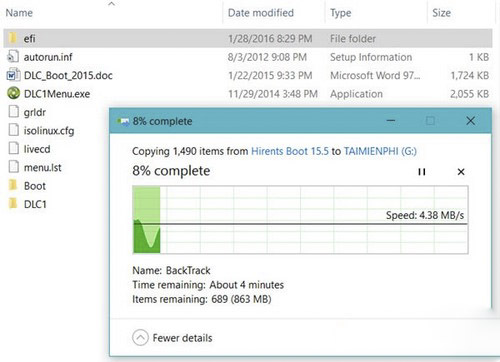
Bước 6: Cuối cùng để khởi động lại thì các bạn hãy kết nối USb vào máy tính trước cái đã, sau đó là điều chỉnh trong BIOS để cho máy tính của bạn không còn khởi động từ ổ cứng nữa mà là khởi động từ USB.
Như vậy là bài viết đã hướng dẫn bạn chi tiết cách tạo usb boot nhanh chóng và đơn giản nhất 2021 rồi. Hi vọng bạn sẽ áp dụng thành công trên máy tính của mình và nếu còn thắc mắc thì hãy để lại bình luận ở phía dưới nhé.













