Cortana là trợ lý ảo được Microsoft cập nhật từ phiên bản WIn 10 để hỗ trợ người dùng trong việc sử dụng máy tính. Đối với nhiều người thì đây là một ứng dụng khá là thú vị nhưng nhiều khi nó trở nên không cần thiết và hơi phiền phức. Đa số những bạn không quá am hiểu về công nghệ thường không biết tắt cortana như thế nào, dẫn đến việc nó chạy ngầm trong máy gây khó chịu khi làm việc trên máy tính.
Có nhiều bạn chưa biết trợ lý ảo của win 10 Cortana có vai trò và trách nhiệm như thế nào thì có thể liên tưởng nó tới bà Seri trên MacOS 10.12. Cortana được hỗ trợ trên cả máy tính PC và cả Windows phone. Khi bạn muốn truy xuất dữ liệu thì cứ nhớ đến trợ lý Cortana là được, điều này cũng giúp bạn đỡ mất thời gian tìm kiếm dữ liệu. Nhưng nếu như không dùng đến thì phải tắt Cortana như thế nào? Hãy cùng theo dõi bài viết này của Wikiso để biết thêm thông tin chi tiết.
Phím tắt mở Cortana trên Win 10
Trước khi đi vào tìm hiểu xem tắt Cortana như thế nào thì mình cũng xin hướng dẫn các bạn cách cài đặt phím tắt trên bàn phím để có thể bật Cortana một cách nhanh chóng. Bạn vui lòng làm theo các bước sau:
Bước 1: Đầu tiên bạn kích hoạt biểu tượng hình tròn viền trắng ở góc trái cuối cùng màn hình, hoặc bạn cũng có thể sử dụng tổ hợp phím tắt Windows + S và hay Windows + Q đều được.
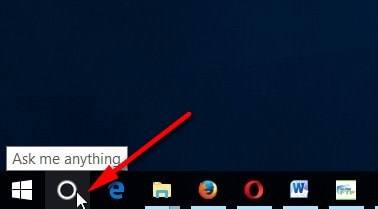
Bước 2: Sau đó bạn hãy truy ập vào mục Setting phía bên dưới màn hình của ứng dụng Cortana. Lướt xuống một chút để tìm kiếm mục Keyboard Shortcut và nhấp vào đấy bạn nhé.
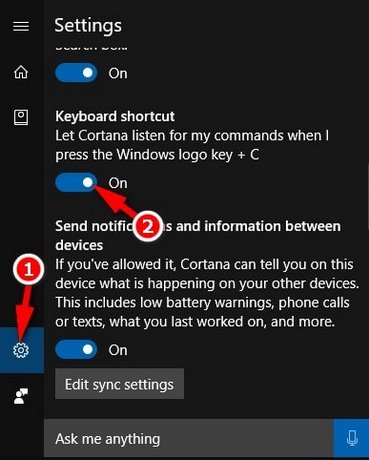
Bước 3: Sau đó bạn hãy kích hoạt chức năng Keyboard Shortcut bằng cách là nhấn vào mục On/off để kéo thanh sang màu xanh như trong hình là được.
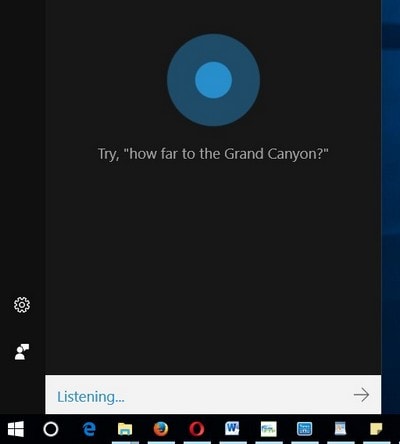
Kể từ bây giờ thì bạn đã có thể bật Cortana một cách nhanh chóng bằng phím tắt trên bàn phím là tổ hợp phím Windows + C rồi. Rất đơn giản phải không nào?
Tắt cortana chạy ngầm trên Win 10
Sau khi biết cách bật Cortana rồi thì phải làm sao để có thể tắt nó đi. Hãy cùng làm theo các bước sau đây.
Đầu tiên bạn nhấp chuột phải vào công cụ Taskbar và chọn Search (Cortana). Sau đó bạn hãy nhấp vào mục Hiden, bạn làm cách này để để hạn chế quyền truy suất và tìm kiếm của con trợ lý ảo Cortana.
Bước 1: Bạn hãy bật cửa sổ Local Group Policy Editor lên để tiến hành thao tác cho nó nhanh. Mở thì cũng đơn giản thôi có thể ùng Windows + R hoặc là Windows + S rồi nhập lệnh gpedit.msc để tìm kiếm thôi.
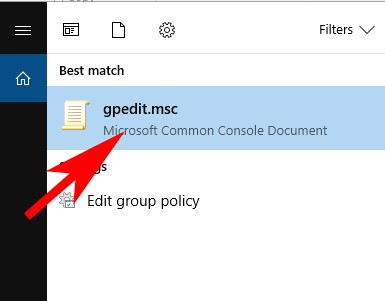
Bước 2: Sau khi đã tìm kiếm được Local Group Policy Editor thì mở nó lên và lướt để đi đến mục Allow Cortana. Bạn cứ lần lượt làm theo các đường chỉ dẫn của mình như sau:
Computer Configuration => Administrative Templates => Windows Components => vào khóa Search.
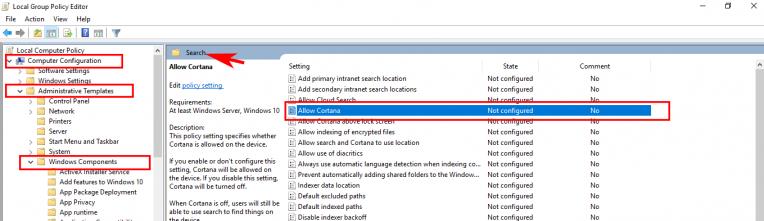
Bước 3: Sau khi tìm được mục Allow Cortana rồi thì bạn hãy mở nó lên và nhấn vào mục Disabled là được. Nhấn lệnh OK để lưu lại tùy chọn. Như vậy là bạn đã có thể tắt Cortana được rồi.
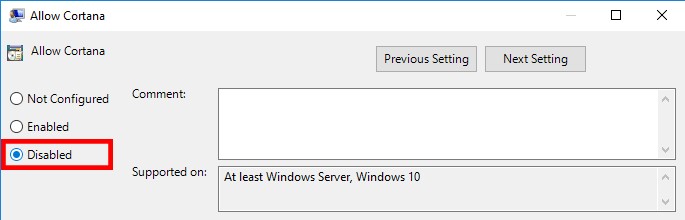
Bạn thấy đấy cách tắt Cortana trên Windows 10 rất đơn giản chỉ cần vài bước là xong. Nên nếu như bạn không muốn dùng thằng trợ lý ảo này nữa thì cứ làm theo các bước mình hướng dẫn trên đây là được nha. Chúc các bạn thao tác thành công trên máy tính của mình.













