Windows tự động cập nhật khiến bạn gặp nhiều khó khăn trong quá trình sử dụng? Bạn cảm thấy phiền khi máy tính của mình tự động cập nhật phiên bản mới nhất? Bài viết sẽ hướng dẫn bạn cách tắt update Win 10 nhanh chóng 100% thành công chỉ với vài thao tác.
Giải đáp tắt update Win 10 có sao không?
Có nhiều bạn lo lắng không biết có nên tắt update Win 10 không hay cứ để nguyên như thế. Theo Wikiso, tắt update Win 10 sẽ mang lại nhiều lợi ích, bên cạnh đó cũng có một vài điểm hạn chế. Bạn có thể đọc để tham khảo, sau đó quyết định có nên tắt tính năng tự động này hay không.
Về lợi ích, vì trong quá trình tự động update đôi khi máy sẽ bị lag và chậm nếu như máy có cấu hình thấp. Tắt tính năng tự động này đi giúp cho máy hoạt động trơn tru hơn. Ngoài ra, có thể có một vài tình huống xấu xảy ra khi update khiến máy không còn hoạt động tốt như khi chưa update nữa. Bên cạnh đó, đối với những bạn sử dụng Windows bản crack thì khi tắt tính năng update tự động này đi sẽ tránh được việc Microsoft phát hiện ra.
Về mặt hạn chế, điều đầu tiên là tính năng diệt virus tự động của Microsoft sẽ không còn hoạt động được. Để khắc phục bạn nên tải một phần mềm diệt virus khác. Hơn nữa, bạn cũng sẽ không được vào cửa hàng ứng dụng để cài các ứng dụng được. Thay vào đó bạn sẽ phải cài đặt thủ công khiến tốn nhiều thời gian và mất công.
Hướng dẫn nhanh cách tắt update Win 10 pro bằng services.msc
Cách này có thể dùng ổn cho cả hai bản Education và Pro. Bạn thao tác theo các bước chi tiết dưới đây:
Bước 1: Bạn nhấn tổ hợp phím Windows+R để mở Run. Sau đó gõ chữ services.msc -> Enter. Cách khác là bạn nhấn tổ hợp Windows+E để dán đường link dẫn dưới đây vào thanh link dẫn: Control Panel\All Control Panel Items\Administrative Tools\services.
Bước 2: Bạn Cần tìm đến mục Windows Update của máy tính. Kéo đến gần cuối cùng của thanh công cụ sẽ thấy. Sau đó bạn mở cửa sổ Properties như ảnh minh họa dưới đây:
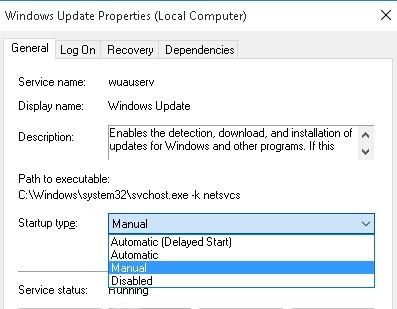
Bước 3: Tại cửa sổ nhỏ General, bạn click Stop (phía bên dưới Service status). Sau đó vào Startup type -> Disabled.
Bước 4: Sau khi đã hoàn thiện các bước trên đây bạn hãy nhấp chuột vào mục Ok để hoàn thành quá trình tắt update Win 10 pro trên máy tính của mình.
Tuy nhiên, bạn cần lưu ý một vài chi tiết khi sử dụng services.msc để tắt tính năng tự động cập nhật của Microsoft. Đó là máy bạn sẽ có nguy cơ cao bị tấn công bởi virus. Phương pháp khả quan nhất trong trường hợp này chính là hãy trì hoãn cập nhật Win 10. Cụ thể trong mục Startup Type chọn Manual để update thủ công.
Hướng dẫn chi tiết cách tắt update Win 10 vĩnh viễn bằng Local Group Policy Editor
Ứng dụng Local Group Policy giúp tắt hoàn toàn quá trình tự động Update Win 10 nhanh chóng. Khi dùng cách này bạn không cần sử dụng bất kì một phần mềm hỗ trợ hay tính năng phức tạp nào khác. Các bước được thực hiện như sau:
Bước 1: Bạn vào cửa sổ Control Panel hoặc nhấn tổ hợp phím tắt Window + R để tìm mục Run. Khi cửa sổ Run hiện ra trên màn hình, nhập vào ô gpedit.msc -> Enter giống như hình ở dưới đây.
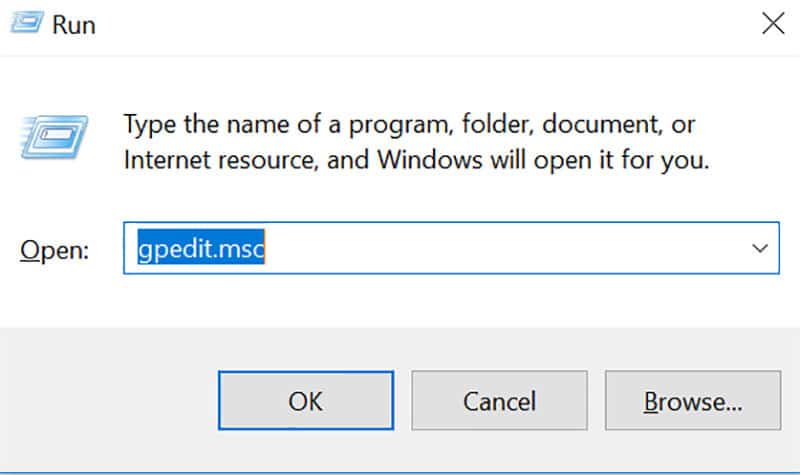
Bước 2: Sau khi bạn làm xong các bước trên một cửa sổ mới hiện ra. Nó cho phép bạn tùy chỉnh các chức năng riêng trong Local Group Policy Editor. Việc của bạn lúc này chỉ đơn giản là làm theo thứ tự: Computer Configuration -> Administrative Templates. Sau đó chọn Windows Components -> Windows Update. Các thao tác cụ thể đều được minh họa và chú thích bằng số dưới ảnh sau:
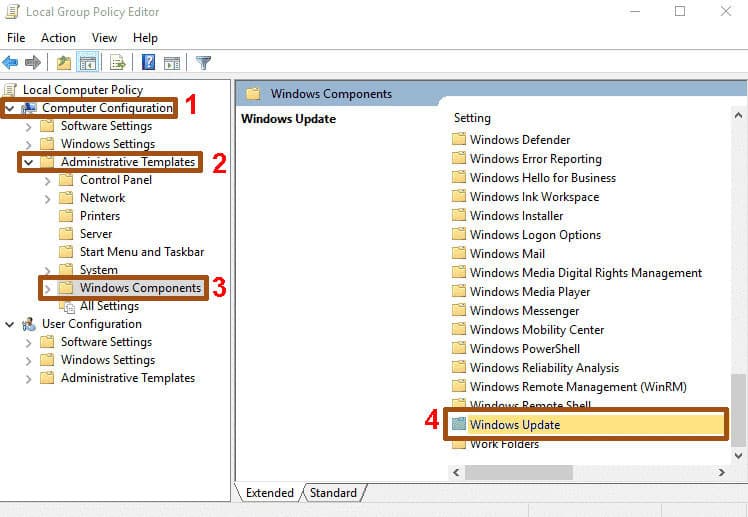
Bước 3: Bạn tìm đến ô Windows Update bạn hãy vào mục Configure Automatic Update ở phía bên tay trái phía trên màn hình. Nhấp chuột 2 lần vào tab đó và chọn Disabled như dưới ảnh sau:
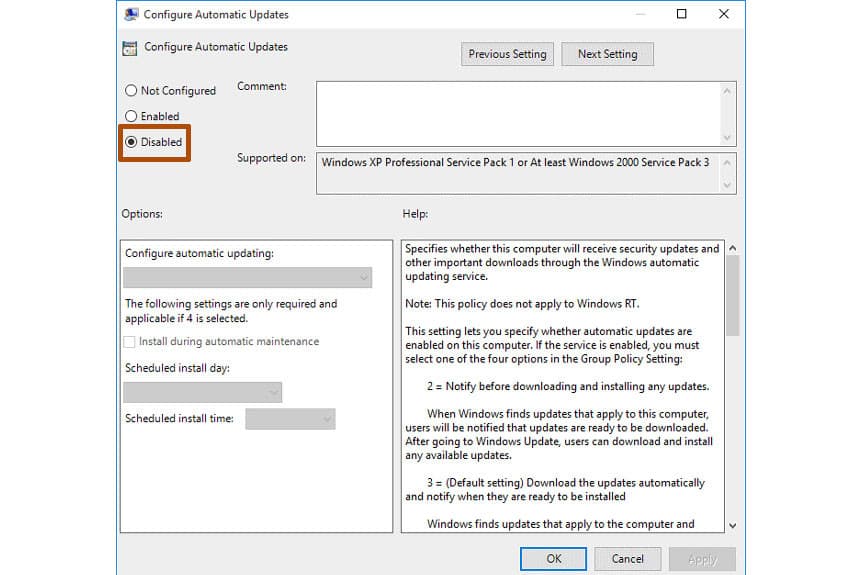
Bước 4: Bước cuối cùng của lựa chọn cách tắt update Win 10 bằng Local Group Policy Editor là chọn mục Ok để hoàn thành quá trình.
Hướng dẫn chi tiết cách tắt update bằng phần mềm Stopupdate10
Stopupdate10 không còn là cái tên xa lạ khi chọn để tắt tính năng tự động cập nhật Windows 10. Đây là một ứng dụng được sử dụng nhiều vì giao diện thân thiện và dễ dàng sử dụng ngay cho người mới lần đầu biết tới. Hiện nay bạn có thể tiếp cận phần mềm Stopupdate10 mà không tốn bất kì một khoản phí nào. Hơn thế nữa nó không thay đổi quyền tệp tin, không truy cập vào bộ nhớ riêng tư và càng không gây nh hưởng tới người dùng. Bạn có thể chọn mục dưới đây để cài đặt Stopupdate10:
Cách tắt update Win 10 qua Stopupdate10 được thực hiện theo các bước sau:
Bước 1: Mở ứng dụng Stopupdate10, bạn sẽ thấy giao diện chính. Trong đó có các tính năng cơ bản là chặn tính năng update Windows 10, dừng tính năng cập nhật bắt buộc, khôi phục tính năng Update Windows và chặn các thông báo cập nhật trên PC của bạn. Nếu như bạn còn nhìn thấy dòng chữ Windows Update is not blocked có nghĩa là tính năng Windows Update trên máy tính của bạn vẫn chưa được chặn.
Bước 2: Chọn Stop Windows Update là cách tắt update Win 10 trên máy tính bạn.
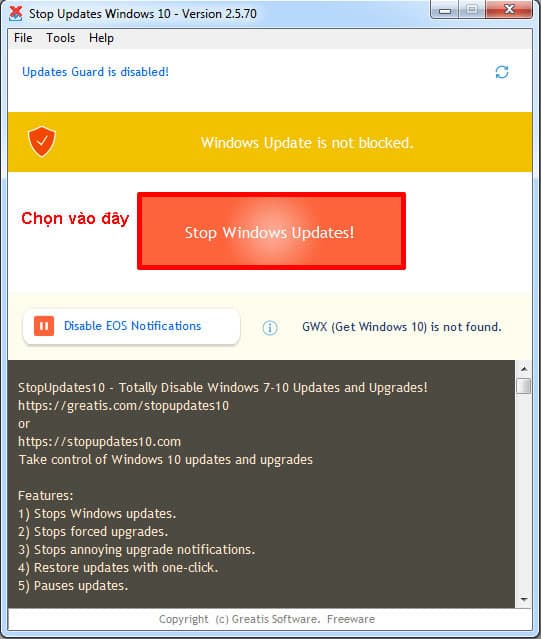
Sau khi nhấn vào ô màu đỏ nổi bật trên màn hình sẽ hoàn thành quá trình tắt cập nhật tự động. Nếu như thành công thì sẽ có dòng chữ thông báo Success! Windows Update has been blocked! Khi đó bạn chỉ cần nhấn biểu tượng dấu X trên góc phải thông báo để thoát ra là được.
Bước 3: Trong trường hợp bạn muốn khởi động lại tính năng tự động update Win 10 trên máy tính của mình chỉ cần chọn mục Restore Windows Update như trong hình dưới đây là hoàn thành.
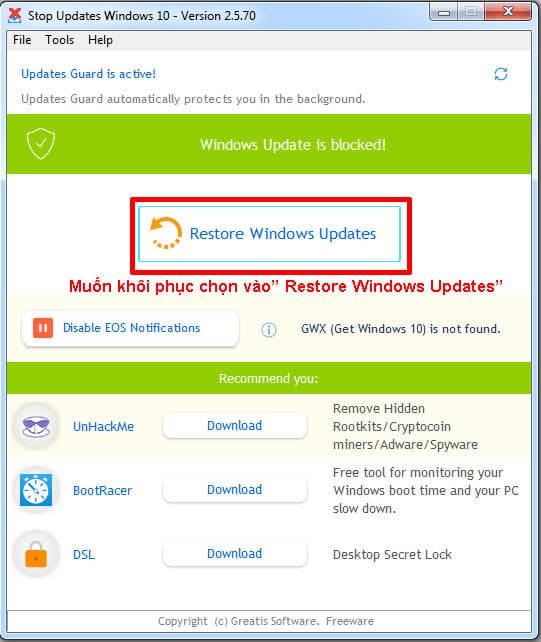
Như vậy, bài viết đã hướng dẫn bạn 3 cách tắt update win 10 cực đơn giản. Việc tự mình tắt tính năng tự động cập nhật thực chất không hề khó như chúng ta vẫn nghĩ. Không cần bỏ tiền đi tiệm thuê người, chỉ cần bỏ vài phút đọc bài viết này trên Wikiso.net là bạn đã có thể tự mình tắt được chế độ này mà không tốn một đồng phí nào. Chúc các bạn thao tác thành công!












