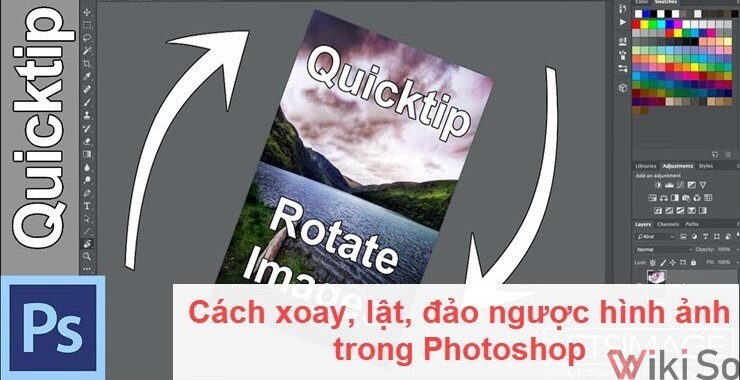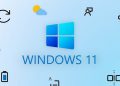Photoshop là một trình chỉnh sửa hình ảnh chuyên nghiệp dành cho tất cả mọi đối tượng từ người mới bắt đầu đến những người đã làm lâu năm. Phần mềm này hỗ trợ người dùng những công cụ từ đơn giản tới nâng cao. Tính năng xoay hình trong Photoshop là tính năng cơ bản nhưng vì thanh công cụ của phần mềm khá phức tạp nên không phải ai cũng biết làm.
Bài viết này sẽ giới thiệu đến bạn đọc các góc khác nhau để xoay hình, nếu ảnh bị nghiêng hoặc bị ngược thì bạn cũng có thể chỉnh lại ảnh cho cân đối các góc. Chỉ cần một vài thao tác đơn giản là bạn đã có thể thực hiện thành công việc xoay hình trong Photoshop rồi.
Cách xoay toàn bộ hình trong Photoshop
Cách này thực hiện rất đơn giản dành cho bạn nào muốn xoay hình để đảo chiều hình ảnh. Các thao tác dễ nhớ nên có thể thực hiện được ngay trong lần đầu. Bạn có thể lựa chọn xoay bức hình theo chiều ngang và dọc nếu bạn muốn.
Công cụ mà bạn cần dùng chính là thanh menu Image. Bạn nhấp chuột vào thanh Image phía trên của giao diện. Khi đó một loạt các thanh công cụ nhỏ sẽ hiện ra. Lúc này bạn chọn lệnh Image Rotation. Trong phần này sẽ có các lựa chọn như:
- 180°: Đây là lệnh xoay hình 180 độ theo chiều kim đồng hồ
- 90° CW: Đây là lệnh xoay hình 90 độ theo chiều kim đồng hồ.
- 90° CCW: Đây là lệnh xoay hình 90 độ ngược chiều kim đồng hồ.
- Arbitrary… : Trong lệnh này bạn có thể tùy chỉnh xoay ảnh bao nhiêu độ khi bạn nhập giá trị vào tùy chọn đó.
- Flip Canvas Horizontal : Đây là lệnh cho phép xoay ảnh theo chiều ngang.
- Flip Canvas Vertical : Đây là lệnh xoay ảnh theo chiều dọc.
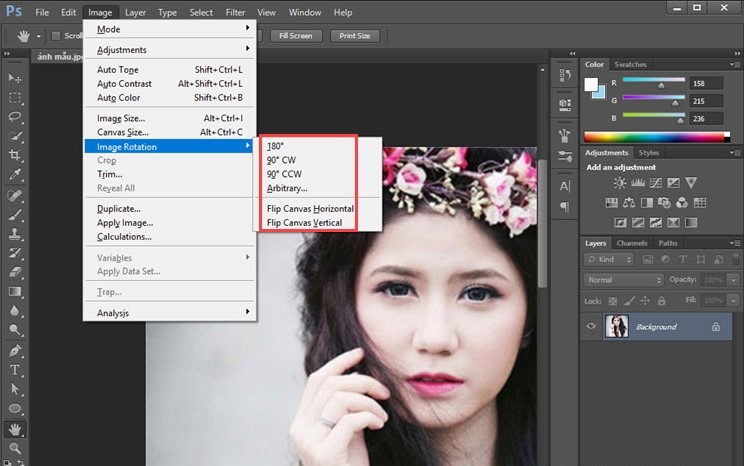
Xoay hình trong Photoshop bằng công cụ Transform, Free Transform
Công cụ này cũng có chức năng xoay hình trong Photoshop như thanh Image Rotation bên trên. Transform và Free Transform cho phép bạn tùy chọn xoay ảnh tự động. Có chăng sự khác biệt của Image Rotation so với Transform và Free Transform có thể chọn vùng ảnh tùy ý để xoay.
Đầu tiên các bạn phải chọn vùng ảnh cần xoay. Trong trường hợp bạn muốn xoay cả bức hình, thì cần bấm tổ hợp phím tắt Ctrl+A để ứng dụng đánh dấu chọn toàn bộ vùng ảnh rồi. Sau đó bạn vào Menu Edit và chọn mục Transform. Tại đây bạn cũng có quyền lựa chọn các góc độ và vị trí xoay như trong thanh menu Image Rotation. Cùng là 180 độ, 90 độ và tùy chọn theo mong muốn.
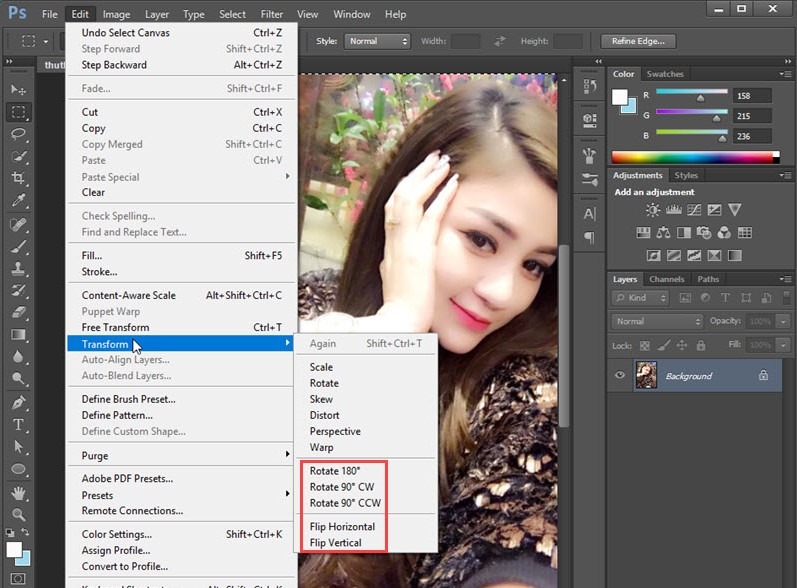
Riêng đối với công cụ Free Transform thì có chút khác về tính năng với các công cụ trên đây. Đó chính là Free Transform sẽ là trợ thủ giúp bạn xoay chính xác ảnh theo nhu cầu của bạn nhất. Có thể bức ảnh khi bị chụp hơi bị lệch đường chân trời một chút thì công cụ này chính là lựa chọn hoàn hảo để bức hình của bạn trở về vị trí phù hợp nhất.
Các bước thứ tự là sau khi đã chọn được vùng ảnh cần xoay thì bạn hãy nhấp chuột vào mục Edit trên thanh ngang công cụ. Sau đó bạn hãy chọn lệnh Free Transform hoặc nhấn tổ hợp phím tắt Ctrl + T.
Với công cụ Free Transform này, các bạn đều có thể vừa xoay vừa thay đổi kích cỡ hình của bạn như phóng to, thu nhỏ bức ảnh. Cách làm là bạn di chuyển con trỏ vào 8 điểm trên bức ảnh. Còn muốn xoay hình thì thao tác là di chuyển con trỏ ra ngoài bức ảnh sao cho biểu tượng mũi tên cong 2 chiều xuất hiện. Khi đó bạn có thể xoay bất cứ góc nào mà bạn thích cho đến khi vừa ý. Cuối cùng bạn chỉ cần nhấn phím Enter để Photoshop lưu thiết lập ảnh mới cho bạn.
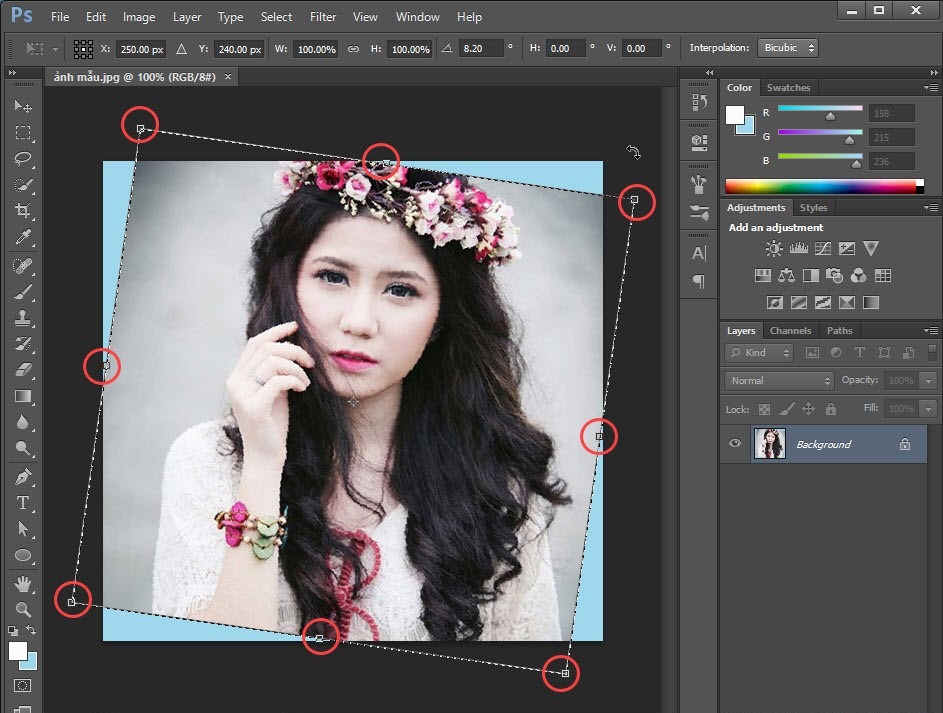
Thao tác xoay hình trong Photoshop bằng 3 công cụ trên đều rất đơn giản, chỉ cần một vài giây là xong. Hi vọng các bạn sẽ áp dụng thành công và có những bức hình ưng ý. Nếu bạn có thắc mắc gì hay muốn tìm hiểu về thủ thuật nào hãy để lại bình luận ở phía dưới cho chúng tôi!